docker - compose
카테고리: docker
docker : compose
정의
- 여러개의 컨테이너를 모아서 관리하기 위한 툴
- 여러개의 어플리케이션이 연결되면 그 관계 형성
- 컨테이너 구성 정보를 yaml, yml 파일로 설정
- 서비스 , 네트워크 , 볼륨 부분을 하나의 파일로 설정
⇒ orchestration (오케스트레이션)
용도
- 관련 어플리케이션들을 동시 / 지속적인 배포가 가능하도록
실습
-
실습구성도
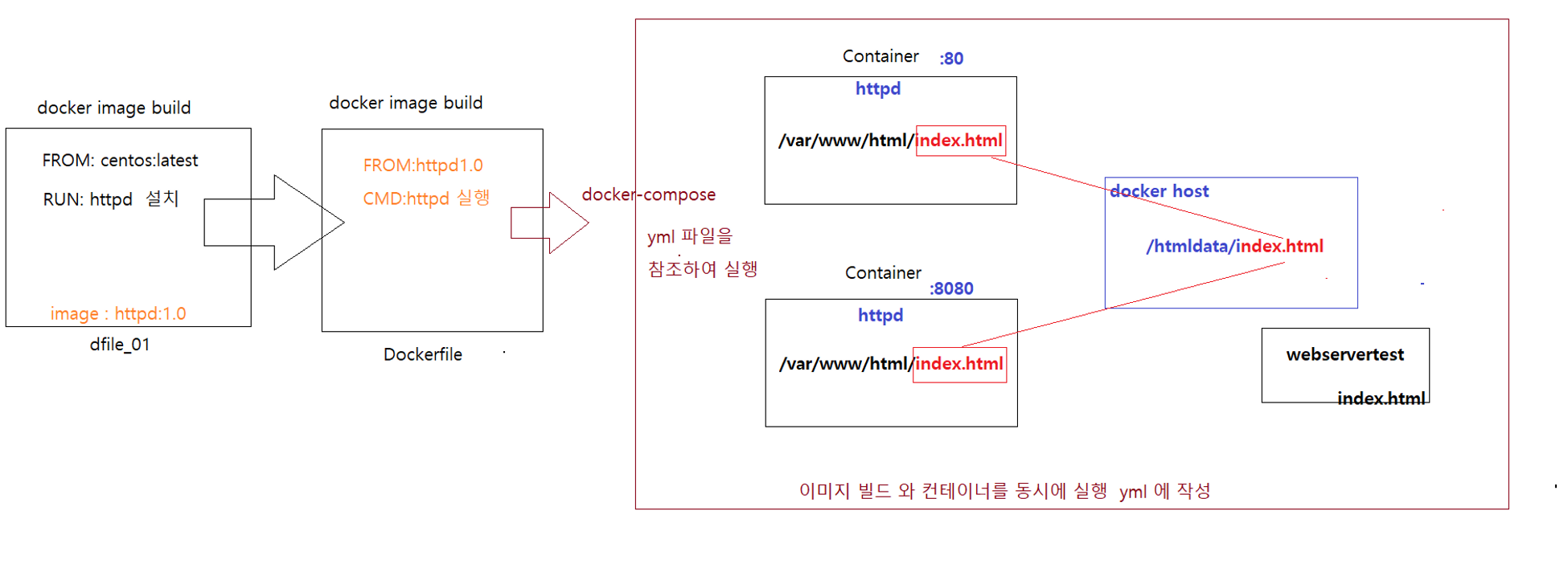
-
실습환경 설정
```{0} 컨테이너 중지 후 삭제
$ sudo docker container stop $(sudo docker ps -a -q) $ sudo docker container rm $(sudo docker ps -a -q) ``` ```{0}docker-compose 설치sudo curl -L "https://github.com/docker/compose/releases/download/1.27.2/docker-compose-$(uname -s)-$(uname -m)" -o /usr/local/bin/docker-compose ``` ```{0}docker compose 사용하도록 설정
## docker-compose 실행 테스트 $ sudo docker-compose --version test01@test01-virtual-machine:~$ sudo docker-compose --version sudo: docker-compose: 명령이 없습니다 ## docker-compose 실행파일을 찾아서 ~$ sudo find / -name docker-compose find: ‘/run/user/1000/gvfs’: 허가 거부 /usr/local/bin/docker-compose test01@test01-virtual-machine:~$ sudo ls -al /usr/local/bin/docker-compose -rw-r--r-- 1 root root 12218192 4월 8 09:36 /usr/local/bin/docker-compose ## docker-compose 파일이 실행되도록 퍼미션 부여 ~$ sudo chmod a+x /usr/local/bin/docker-compose ~$ sudo ls -al /usr/local/bin/docker-compose -rwxr-xr-x 1 root root 12218192 4월 8 09:36 /usr/local/bin/docker-compose ## docker-compose 실행 버전 확인 $ which docker-compose /usr/local/bin/docker-compose $ sudo docker-compose --version docker-compose version 1.27.2, build 18f557f9 ``` ```{0}도커파일 1: Dockerfile(dfile) 작성후 image build## Dockerfile 작성 $ sudo vim ./dfile_01 FROM centos:7 LABEL title="centos with httpd" RUN yum -y update && yum -y install httpd ```  ``` ## Docker image build $ sudo docker image build -t httpd:s01 /home/test01 -f dfile_01 ``` 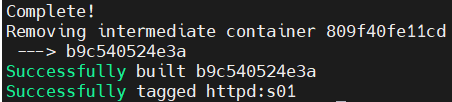 ``` ## Docker image 확인 $ sudo docker image ls ``` ```{0}도커파일 2: docker-compose 가 참조할 Dockerfile
~$ vim Dockerfile FROM httpd:s01 EXPOSE 80 VOLUME ["/var/www/html/images"] CMD ["/usr/sbin/httpd","-D","FOREGROUND"] ``` 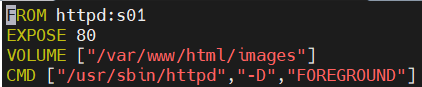 ```{0}docker-compose 를 위한 yml 파일## yml 파일 작성 $ vim docker-compose.yml version: '2.0' services: webserver_80: build: . ports: - "80:80" volumes: - "/htmldata:/var/www/html" --> docker host 의 /htmldata 디렉터리를 컨테이너의 /var/www/html 로 마운트 webserver_8080: build: . ports: - "8080:80" volumes: - "/htmldata:/var/www/html" --> docker host 의 /htmldata 디렉터리를 컨테이너의 /var/www/html 로 마운트 ``` 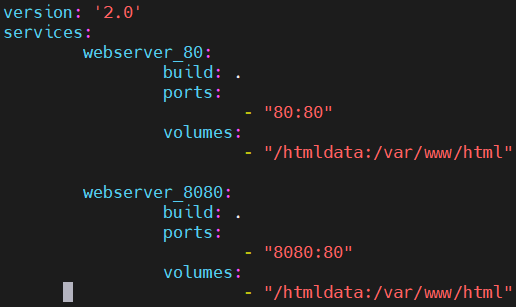```{0}웹서버에서 보여질 html 파일 만들기
$ sudo mkdir /htmldata $ cd /htmldata $ sudo vim ./index.html webtest ```  ```{0}docker-compose 실행$ cd ~ $ ls ```  #### $ sudo docker-compose up #### ```{0} 확인
http://172.16.0.201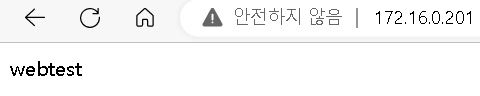 ``` http://172.16.0.201:8080/ ```  -
docker-compose 실행 II
```{0}터미널 하나 더 실행 하여 docker-compose 를 종료
$ sudo docker-compose down --rmi all ``` 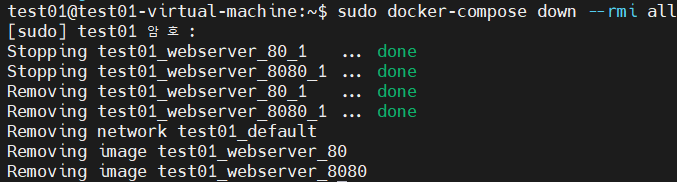 ```{0} 다시 docker-compose 를 실행 ```{0}2번째 터미널에서 bash 로 접근$ sudo docker container ps -a ```  ## $ sudo docker exec -it test01_webserver_80_1 bash # ls ##  ``` # cd /var/www/html/ # ls # cat index.html ``` 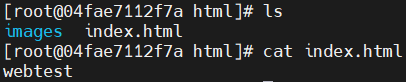```{0} 8080 포트 쪽 컨테이너도 동일 하게 확인
#### $ sudo docker exec -it test01_webserver_8080_1 bash # cd /var/www/html/ # ls # cat index.html #### 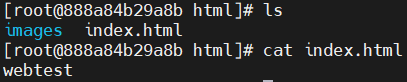```{0} docker compose down 실행하여 compose 한 내용을 정리
$ sudo docker-compose down --rmi all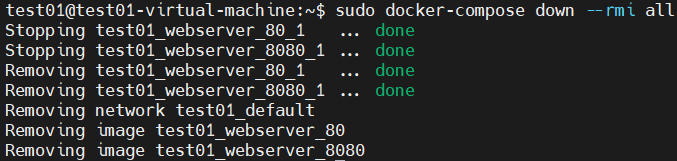

댓글 남기기